Möchten Sie ein Labyrinth-Spiel für Ihre Freunde erstellen, um es zu beenden? Dann lesen Sie diesen Artikel zum Erstellen eines Quizspiels in PowerPoint.
Schritte
Methode 1 von 3: Erstellen einer benutzerdefinierten Aktionsschaltfläche

Schritt 1. Öffnen Sie PowerPoint

Schritt 2. Fügen Sie einen Titel und einen Untertitel hinzu

Schritt 3. Erstellen Sie ein Schnellmenü, indem Sie eine Play-Schaltfläche und eine Anleitungsschaltfläche hinzufügen

Schritt 4. Konstruieren Sie Folgendes, das im Spiel verwendet wird:
- Formen
- Aktionsschaltflächen
- Benutzerdefiniert

Schritt 5. Erstellen Sie eine benutzerdefinierte Aktionsschaltfläche, die die gesamte Folie ausfüllt

Schritt 6. Machen Sie ein Game-Over-Slide

Schritt 7. Gehen Sie zurück zu der Folie, auf der Sie die benutzerdefinierte Aktionsschaltfläche erstellt haben

Schritt 8. Klicken Sie mit der rechten Maustaste auf die Schaltfläche

Schritt 9. Klicken Sie mit der Maus über die Registerkarte

Schritt 10. Hyperlink zum Spiel über Folie

Schritt 11. Füllen und umranden Sie die Schaltfläche weiß, damit die Leute nicht wissen, dass es die Grenze ist

Schritt 12. Machen Sie das Labyrinth mit den vorgefertigten Formen

Schritt 13. Speichern Sie die Datei
Methode 2 von 3: Verwenden von Bildern zum Blockieren der Pfade

Schritt 1. Fügen Sie einen Titel und einen Untertitel hinzu

Schritt 2. Erstellen Sie ein Schnellmenü, indem Sie eine Wiedergabeschaltfläche und eine Anleitungsschaltfläche hinzufügen

Schritt 3. Konstruieren Sie Folgendes, das im Spiel verwendet wird:
- Formen
- Aktionsschaltflächen
- Benutzerdefiniert

Schritt 4. Erstellen Sie eine benutzerdefinierte Aktionsschaltfläche, die die gesamte Folie ausfüllt

Schritt 5. Machen Sie ein Game-Over-Slide

Schritt 6. Gehen Sie zurück zu der Folie, auf der Sie die benutzerdefinierte Aktionsschaltfläche erstellt haben

Schritt 7. Klicken Sie mit der rechten Maustaste auf die Schaltfläche

Schritt 8. Klicken Sie mit der Maus über die Registerkarte

Schritt 9. Verlinken Sie es über die Folie mit dem Spiel

Schritt 10. Fügen Sie irgendwo im Labyrinth eine benutzerdefinierte Aktionsschaltfläche hinzu, sodass sie fast den Weg versperrt, um das Spiel anspruchsvoller zu machen
Passen Sie dann die Farbe der benutzerdefinierten Schaltflächen an das von Ihnen gezeichnete Labyrinth an.

Schritt 11. Fügen Sie ein Bild wie ein Loch, eine Schere oder alles hinzu, was versucht, den Weg zu blockieren
Dann wird der Benutzer versuchen, vorsichtig zu überqueren, ohne die Taste zu berühren.

Schritt 12. Wählen Sie die benutzerdefinierte Schaltfläche aus, die den Weg blockiert, klicken Sie mit der rechten Maustaste / Hyperlink / Maus über / Game Over Slide

Schritt 13. Speichern Sie die Datei
Methode 3 von 3: Aktionseinstellungen verwenden

Schritt 1. Fügen Sie einen Titel und einen Untertitel hinzu

Schritt 2. Erstellen Sie eine neue Folie

Schritt 3. Zeichnen Sie ein Rechteck oder eine andere Form, klicken Sie mit der rechten Maustaste darauf (für -2003 Office) und wählen Sie Aktionseinstellungen

Schritt 4. Kopieren Sie dieses Rechteck und fügen Sie es ein, verwenden Sie Ihre gesamte Reihe von Rechtecken und anderen Formen, um Hindernisse zu erstellen

Schritt 5. Vergessen Sie am Ende nicht, ein "fertiges" Rechteck / eine fertige Form einzufügen / zu erstellen

Schritt 6. Sie können andere Objekte drehen, vergrößern und verkleinern, einige Knöpfe zu Türen usw

Schritt 7. Speichern
Video - Durch die Nutzung dieses Dienstes können einige Informationen an YouTube weitergegeben werden
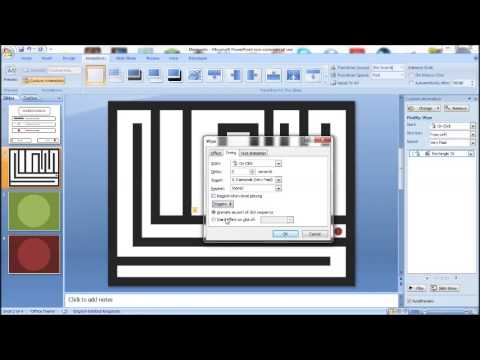
Tipps
- Sparen Sie oft.
- Animationen wären toll!
- Fügen Sie Hintergrundmusik hinzu, damit die Leute mehr Spaß beim Spielen haben.






